Wifi gratis sin router, convierte tu PC de escritorio, laptop o
mini laptop en un router wifi sin programas, cualquier computadora incluida Canaima
Wifi sin router, convierte tu PC de escritorio, laptop o
mini laptop en un router wifi para que todos tus dispositivos, impresoras,
otras computadoras y los Smartphone que se encuentren dentro de tu casa puedan
conectarse a tu red sin necesidad de comprar un router, solo tenemos que
convertir nuestra PC en un router wifi, sin tener que descargar programas
complicados, y sin problemas.
Nuestras computadoras, laptop, mini laptop, tabletas, y
otros tienen la capacidad de detectar y conectarse a redes wifi, lo que muchos
no sabemos es que también tienen la capacidad de crear redes wifi y funcionar
como router. Es decir que si en casa tenemos conexión a Internet no es
necesario comprar un router para colocar el preciado y útil wifi.
Tenemos conexión a internet en nuestra casas, ya sea atreves de modem Usb 3g o una conexión normal cableada, el punto es que quisiéramos conectar todos nuestros equipos a la red; el teléfono inteligente, la tableta o la PC portátil… pero no tenemos ni disponemos de un router wifi. Entonces que debemos hacer para convertir nuestra computadora en un router wifi?
Tu computadora debe ser una portátil (laptop, mini Laptop) o una PC de escritorio con tarjeta de red inalámbrica. No importa la marca y el modelo de tu computador lo importan es que capte las redes wifi.
Debes tener conexión a internet en tu casa.
Luego debes seguir estos pasos.
1. DEBES EJECUTAR EL COMANDO cmd COMO ADMINISTRADOR. Esto se logra escribiendo cmd en la barra de búsqueda que se encuentra en inicio, el archivo saldrá de primero en la lista con el nombre cmd.exe. Colocas el cursor sobre el archivo y le das botón derecho y ejecutar COMO ADMINISTRADOR. Después te pide confirmación para ejecutar y realizar cambios y tu aceptas, luego te aparece la ventana de comandos MS-DOS en modo administrador.
2. Debes introducir la línea de comandos que te permite establecer una red, su nombre, y su contraseña, para crear una red de nombre "pruebawifi" y contraseña "abc123456" debes escribir lo siguiente que está subrayado en la línea de comandos, luego presionas ENTER.
EL sistema te confirma que se permitió crear la red, le asignó el nombre y la contraseña de la red hospedada.
3. Luego debes inicializar esa red con el siguiente comando (subrayado con rojo) presionando ENTER al final.
Y recibes un mensaje donde te dice que SE INICIÓ LA RED HOSPEDADA.
4. Ahora te vas al icono de redes inalámbricas ubicado en la parte posterior derecha de tu pantalla y haces clic para verificar que la red esta iniciada correctamente. (esto se puede visualizar varios segundos después) observa que indica "sin acceso a la red", esto se refiere a que es una WIFI sin acceso a Internet (POR EL MOMENTO) .
Hasta aquí ya tienes habilitada una red que puede ser visualizada o accedida desde cualquier dispositivo dentro del alcance de la red, (otras pcs, tablets, smarts),.. Ahora necesitamos compartir el acceso a internet en todos los dispositivos conectados al WIFI.
5. Para ello establezcamos las propiedades avanzadas de nuestro enlace a internet, en mi caso el enlace a internet es mediante la conexión inalámbrica AndroidAP4548 (mi Smartphone) hago clic en esa conexión. la de ustedes pues es la que estén usando para entrar a internet acceso telefónico u otros.
Clic en PROPIEDADES, LUEGO USO COMPARTIDO Y activamos la
casilla de permitir que los usuarios de otras redes...
Volvemos a nuestro icono de redes y podemos observar que nuestra red WIFI ya tiene acceso a internet.
En este punto ya tienes una red wifi sin necesidad de tener
un router ya puedes conectarte a internet con tu teléfono inteligente, tableta
o portátil o cualquier dispositivo.
si tienen dudas pregunten...
sirve en Windows 7, xp, vista, funciona en todos los modelos
de Canaima con Windows.


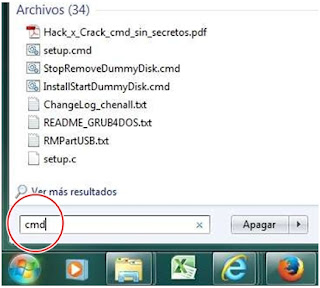











no me acepta el comando
ResponderBorrarme pasa lo mismo
Borrarbuen dia quiero saber si uno apaga el equipo y el internet y lo vuelve a encer eso seguira funcionando o hay que volver a instalar el mismo proceso
ResponderBorrarSabia que existias esta posibilidad. la de poner una pc modo router. y tambien se que lo aprendiste de un libre donde te enseñe todos los poderes del lenguaje MS-DOS...amigo estoy agradecido por esto que hiciste. Pero serias un crack y compartieras el libro. Como seas. Gracias bro, me funciono.
ResponderBorrarenserio... buen tutorial...bien explicado y muy util... gracias...cuando pueda se le devolvera el favor
ResponderBorrarno lo logre me sale en el segundo paso= no se puede iniciar la red hospedada.el grupo o recurso no esta en el estado correcto para realizar la operacion solicitada.. porque sera?..
ResponderBorrarsi tienes una red compartida tienes que desconectarla
Borrareso me paso a mi
como quitas esa red compartida ?
Borrarda error al obtener ip ayuda porfavor
ResponderBorrarhola todo iba hasta que intente conectarme con mi telefono. me dice acceso denegado
ResponderBorrar